Reinstall Mac Os Catalina Without Losing Data
A very small price to pay to be able to reinstall Mac OS without losing data at any time. How to recover any Mac files quickly You might not think about it right now, but it’s likely that at some points you’re going to lose some of your files.
/Mac Cleaner /How to Reinstall Mac OS Sierra without Losing Data?
- How to Reinstall mac OS Without Losing Personal Data. Reinstalling macOS (sometimes also called a “factory reset”) is usually a rare event, and you shouldn’t have to worry about it too much. But there are specific issues, self-inflicted or not, that are much quicker resolved with a clean installation of the OS.
- Reinstall macOS Catalina you can reinstall over your existing OS without losing data the BlueSky patches contain HIToolbox and SkylightOriginal Reactions: jackluke and hal90088 Syncretic.
I love my Mac devices. One such device I own is a MacBook Pro. I recently installed the macOS Sierra on my MacBook Pro but it looks like it’s having problems. I can't reinstall mac os. I don’t want my files to be removed so I want to reinstall macOS Sierra without losing data. What I want is a simple reinstall of the operating system. How do I do this?
But when it comes to macOS Catalina, it may be a good idea. Some users recommend a clean install every time you update to a major operating system update (macOS Mojave, macOS Catalina, etc.). Whether this is actually really necessary on a Mac is really up to personal opinion (despite what some would say). We recommend doing some research on the.
It's easy to reinstall Mac OS sierra without losing data. The following guide will answer you in detail.
More specifically this factory reset wipes your Mac completely clean (all your settings and data will be gone). You may want to do this for various reasons. For instance, if you are giving away or selling your Mac, you should return your computer to its factory settings, so that your personal information does not remain on the hard drive. Performing a factory reset on your MacBook or Mac can solve many macOS problems, and is essential if you're selling. Here's how to reset a Mac, whether it's an iMac, Mac mini or MacBook. A) Ensure the Time Machine backup drive is connected to your MacBook, Mac mini, or iMac. B) Start or restart your Mac, then immediately press and hold the Command + R keys. C) Release the keys when the Apple logo appears. Mac boots into macOS Recovery mode. D) From macOS Utilities, select Restore From Time Machine Backup, then click Continue. So, in this article, I am going to show you how you can factory reset Mac to erase all data and do a fresh install of macOS. I will also share my experience and tell you how hard or easy the process was. So, without further ado, let’s get started. Reset Mac and Do a Fresh Install of macOS. The article has three sections. Select your Mac's hard drive. Click the Restore tab at the top of the Disk Utility window. Select the external hard drive that your cloned backup is stored next to 'Restore From.' Select your Mac's hard drive next to 'Restore to.' Your Mac will restore the cloned backup and then restart once it is finished. These will ensure that you don't lose any personal files, photos or apps when you move from one MacBook to another. Here are some things you should consider doing before you reset your MacBook Air.
Article GuidePart 1. Things You Need to Know before Reinstalling Mac OSPart 2. How to Reinstall macOS Sierra without Losing DataPart 3. Conclusion
People Also Read:How to Restore Mac to Factory SettingsHow to Install Windows on Mac
Part 1. Things You Need to Know before Reinstalling Mac OS
Is your Mac device not operating properly after a macOS Sierra installation? Or maybe, you are in the middle of the installation process and some kind of issue appeared.
One of the best methods to fix these problems is to reinstall your macOS Sierra. Don’t fret about losing a lot of data though because of reinstall Mac OS Sierra.
Reinstalling your macOS Sierra won’t do anything to your files, user settings, apps, and other data. What happens is a fresh copy of the said operating system will be installed within your Mac device again.
But what if you want to clean up all your data on Mac? What if you want to factory reset your Mac for it to go back to its original settings? Well, what you should is to clean install macOS Sierra.
The said type of installation process results in the removal of everything in your device. All documents and files will be removed. A reinstallation, on the other hand, will not delete the said files.
If you know that you want to keep your data (as opposed to removing all of them), you should read this guide to learn how to do a reinstallation of the macOS Sierra.
But before you do the entire process, you have to do a few things to prepare your device for the installation of macOS Sierra.
Before You Begin: Back Up Your Data
Although reinstallation won’t delete your data, it’s still important to be sure of it. That’s why you have to back your data up. In case an issue appears, you can restore the backup and still have the files most important to you.
One possible method you can use for a backup is to use the Time Machine of your macOS. This Time Machine enables your device to automatically create backups.
Another way to do it is through iCloud and DropBox. You can also utilize external hard drives to back your data up. Another thing you might want to do before the reinstallation of the macOS Sierra is to clean your device of junk, including clean the application cache.
You might also want to clean it of unwanted files like browser extensions and app leftovers. This might be a good thing to do since it results in a better installation of the operating system--no clutter will be around once you have the new macOS.
So, how do you wipe your Mac and reinstall? Well, you can do it manually or you can do it with a tool. We recommend that you use Mac cleaner tool for the process to be completed quickly. And the software we would recommend is the iMyMac’s Mac Cleaner which can also help your Mac purgeable space be removed.
Below are the features and advantages of this cleaner:
1 - One-Click Feature - This means you can simply do a complete scan of your Mac in just one click. You can also clean your entire Mac device with a simple click.
2 - Powerful - The powerful features of iMyMac’s Mac Cleaner allows it to do a comprehensive scan of your entire Mac.
3 - Selective - It comprehensively scans your device and displays the results in a list. You can select the display method by a particular feature such as time and size, among others. You can preview each item and select the ones you want to delete if you want to. You are in control of everything.
4 - Free Trial - You are free to try the Mac Cleaner for the first 500MB of data. You will be able to experience its features without shelling out money from your pocket.
Here’s how to use iMyMac’s Mac Cleaner to clean up your Mac:
Step 1. Download and Launch iMyMac PowerMyMac
Download the program from its official website. Launch the software on your Mac device. The main screen will display the system status of your device.
Step 2. Scan System Junk
Check out the left side of the screen. Select the module named “Master Scan”. Press the Scan button to start the scanning process. Wait for a moment until all junk files are displayed to you.
The Mac Cleaner will display the junk files in various categories such as Application Cache, Photo Cache, Email Cache, System Logs, System Cache, etc.
Step 3. Review and Select Items to Clean Up
Select a category and preview the files in that category. Select the categories and specific files (in that category) you want to clean up. Press the button named Clean.
Step 4. Clean Up is Done
Wait until the selected files are cleaned up. These files will then be marked as Zero KB. Auto-recreated folders will not be marked as such.
Repeat steps 1 to 8. But this time on step 3, select the module “Duplicate Finder” or “Large & Old Files”.
Now, after you have your backup and after you have removed unnecessary clutter, it’s high time to do the reinstallation.
Part 2. How to Reinstall macOS Sierra without Losing Data
Here’s a step-by-step guide on how to reinstall the macOS Sierra on your device without losing data:
- Select Restart from the menu.
- Select Reinstall macOS from Utilities Window.
- Choose a specific hard drive.
- Wait for the entire process to be complete.
Step 1 - Select Restart from the Menu
Back your Mac up before starting the process (just a reminder). Look at the top-left corner of the window and press the Apple icon. From the menu, you will see, select Restart.
Step 2 - Select Reinstall macOS from Utilities Window
Then press the Command + R keys. A macOS Utilities Window will be displayed. Select Reinstall macOS and press Continue.
Step 3 - Choose a Specific Hard Drive
Choose a specific hard drive. Usually, this is the Macintosh HD.
Step 4 - Wait for the Entire Process to Be Complete
Press Install. Then wait for the entire process to be complete.
That’s just about it. Easy. It’s like taking candy from a baby.
Part 3. Conclusion
Having problems with the macOS Sierra? Or are there problems during the installation process? That’s okay. We’ve got you covered.
You can reinstall the macOS Sierra to keep all your files and still have a fresh copy of the operating system. But before you do it, you should back up your files and clean your device using iMyMac’s Mac Cleaner.
The tool is easy to use and it’ll definitely prep up your device for macOS Sierra’s reinstallation.
ExcellentThanks for your rating.
Rating: 4.4 / 5 (based on 91 ratings)
People Also Read:
PowerMyMac
A powerful all-in-one App for Mac
Free DownloadClean up and speed up your Mac with ease
Free DownloadMacs are generally known for being very dependable machines that produce little bugs, have a secure sandboxed space to fight off any intrusions (especially so since macOS 10.15 Catalina), and usually present minimum problems for the whole duration of their ownership.
However, occasionally, Macs do allow clashing processes to result in bugs, accumulate too much cache files from resource-intensive apps, and even let in a rare piece of malware if you’ve given it your admin access credentials (please don’t do it).
So there might be a time when you think that your Mac is not the same as it used to be and you probably want to queue a Mac reinstall OS process to start anew. To do that, you need to launch the Mac Recovery Mode.
What’s Mac Recovery Mode?
Chances are you might’ve never even used your Recovery Mode Mac feature before. So what is it?
Mac Os Apps On Windows
Recovery Mode is an essential part of macOS utilities and lets you get out of precarious situations when your Mac is seriously stuck or some process is invading your system so much that regular Mac restarting doesn’t seem to help. A thing to do then is to boot Mac in Recovery Mode, which only allows for a few core features to operate.
In such system restore Mac environment, you’re able to:
Restore from Time Machine backup
Reinstall macOS
Get help online (browse Apple’s documentation)
Disk Utility (repair or erase your hard drive)
The natural thing to try and do if you see that your Mac is not working as expected is to go ahead and reinstall OS X. But before you proceed with the Mac system restore process, let’s see if you can fix your Mac using more accessible tools.
How to optimize your Mac the easy way
You can think about the Mac reinstall OS procedure as some heavy artillery you have at your disposal but that’s reserved for true emergencies. For most situations — Mac slowing down, files piling up, and apps spreading leftovers — a good Mac optimization software should be more than enough.
How To Restore Mac Os Without Losing Apps Windows 10
CleanMyMac X is just the kind of a powerful app that’s able to keep your Mac clean, fast, and secure in no time. It presents you with an easy-to-use toolkit and gives you access to complex operations at the click of a button. For example, you can delete all the duplicate Mail attachments, empty all the Trash bins at once, shred sensitive documents without leaving a trace, run maintenance scripts, flush DNS cache, repair disk permissions, and so much more.
Using CleanMyMac X is as intuitive as it can be:
To speed up your Mac, head to the Maintenance tab under Speed
Select Free Up RAM, Run Maintenance Scripts, Speed Up Mail, Reindex Spotlight, and anything else you find interesting
Click Run
How to boot Mac in Recovery Mode
In some rare circumstances, your Mac might become seriously unresponsive, in which case you need to know how to reinstall Mac OS X to pretty much return all system processes back to their default settings.
Best Mac Os Apps
Another important time to do a Mac reinstall OS is when you’re planning to sell your Mac and want to wipe out all your data completely or perhaps you’ve bought a Mac with someone else’s stuff on it.
In both situations, the process for going into the Recovery Mode Mac feature is the same:
Turn off your Mac and start it back up while holding ⌘ + R
The Recovery Mode Mac menu will open. You can then choose the appropriate course of action. If you experience some systemic problems, you can just choose to reinstall macOS. If you have a Time Machine backup available, choose that. If you’re about to sell your Mac, use Disk Utility to erase your hard drive first and then start your Mac with ⌘ + R again and reinstall OS X. Click here to know more about how to use time machine on mac.
Click Continue and follow the directions for the chosen option
How to install another version of macOS
When it comes to using the system restore Mac functionality, most of the time you’d just reinstall macOS you’ve had before. A lesser known trick is to use Mac Recovery Mode to install an older (or in fact the newer) version of the operating system.
So while you use ⌘ + R to go into Recovery Mode for the same macOS, you can use Option + ⌘ + R instead to install the latest compatible macOS or Shift + Option + ⌘ + R for the possibility to get the original macOS that your Mac was shipped with or the oldest available version after that.
Why would you ever need to run an old operating system? Mostly because you might find that some software you depend on is not yet compatible with the latest version of macOS.
How to connect to WiFi in Recovery Mode
Before you go into the Mac system restore environment, it’s good to check that your WiFi is stable and fast or, better yet, connect to a wired connection via Ethernet.
Still, if your WiFi has broken down for one reason or another while you’re in Mac Recovery Mode, there’s a way out:
Find and click the WiFi icon in the menu bar
Select a WiFi network
Enter the password if needed and press Return
How to properly backup your Mac
Reinstall Mac Os Catalina Without Losing Data Settings
Talking about your Mac malfunctioning and all the important macOS utilities that help you with its recovery, it’s impossible to skip the notion of conducting frequent backups — the only thing that stands between your sanity and losing all of your files in an accident. But backups are boring and not something most people would want to bother themselves with, so automation is key.
Get Backup Pro is the most flexible solution for keeping your files safe, regardless of what happens with your Mac. It offers you easy ways to synchronize your Mac with another device, to clone your hard drive to an external one, to establish a scheduled versioned backup routine, and even to do frequent incremental backups of the most important files. Even better, you can mix and match, and create multiple clones of the same files or break up your hard drive in different ways for extra security. A very small price to pay to be able to reinstall Mac OS without losing data at any time.
How to recover any Mac files quickly
You might not think about it right now, but it’s likely that at some points you’re going to lose some of your files. Maybe it’s because you’ve overwritten changes on the same document, you’ve accidentally deleted an important file, or your Mac just simply crashed. A robust backup solution would be your first go-to, but what do you do if you need the last version of the document that hasn’t yet been saved anywhere?
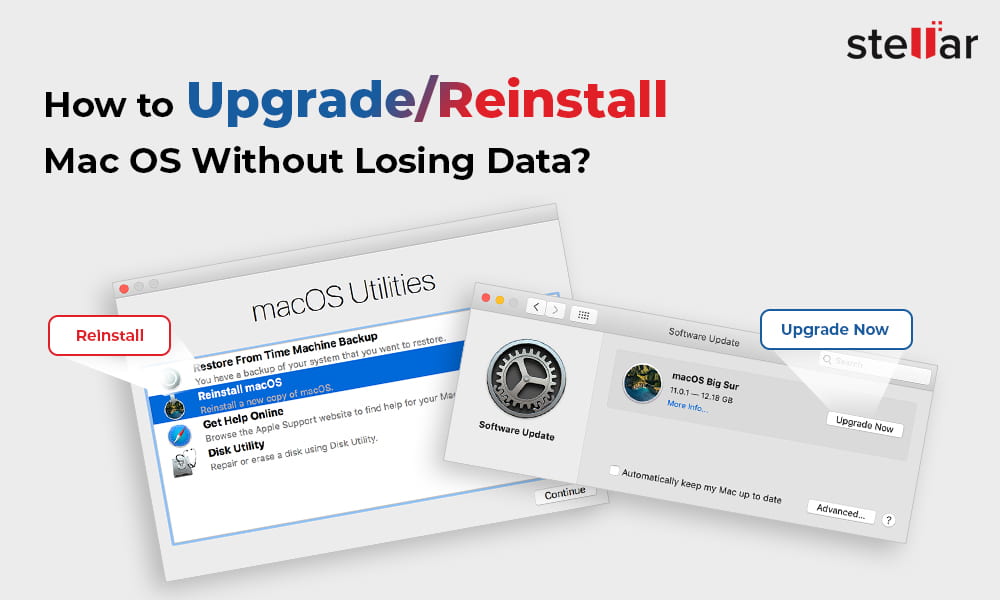
Disk Drill is an essential Mac recovery app that can quickly scan your affected hard drive and extract all the recently deleted information in seconds:
Open Disk Drill and wait for it to display all the connected drives
Click Recover next to the hard drive with deleted files and follow the guide
Note: Even though Disk Drill is able to recover old files in most circumstances, it shouldn’t replace your comprehensive backup strategy. Think of Disk Drill as an uber-important tool of last resort.
Here you go, now you know how to reinstall Mac OS X, speed up your Mac with CleanMyMac X, do proper backups with Get Backup Pro, and even recover lost files with Disk Drill.
Best of all, you can try CleanMyMac X, Get Backup Pro, and Disk Drill absolutely free for seven days via Setapp, a platform with more than 170 cool macOS utilities and apps that make your days 10x more productive and fun. Download them all at no cost today and see for yourself!
Meantime, prepare for all the awesome things you can do with Setapp.
How To Reinstall Mac Os
Read onSign Up
This page covers the full process of how to update and install the latest macOS Big Sur, Catalina, Mojave, etc. on Mac without losing any data. If you need a detailed guide, follow through this page to get the desired macOS installed on your computer now:
| Workable Solutions | Step-by-step Troubleshooting |
|---|---|
| Phrase 1. Preparations | 2GB+ memory and 9GB+ storage space left on Mac > 45% + battery > Connect to internet...Full steps |
| Phrase 2. Change a USB port | Start Mac from macOS Recovery > Select 'Reinstall macOS' > 'Continue'...Full steps |
| Phrase 3. Recover Lost Data | After macOS installation, run EaseUS Mac data recovery software > Scan and recover lost data...Full steps |
Reinstall Catalina Without Losing Data
Applies To: macOS Big Sur, macOS Catalina, macOS Mojave, macOS High Sierra, macOS Sierra, or earlier Mac operating systems
The need to update or reinstall your macOS always follow the release of a new operating system, the slow performance of your Mac, or a system crash. When it comes to reinstalling macOS, users biggest concern is losing data on their computer.
The good news is that, if you follow the instructions strictly to update your Mac Operating System, the chance to lose data on your Mac is quite slim, since a reinstallation just needs to create a new copy of the OS, your existing files stored on your Mac won't be lost. Thus, as long as you don't choose to erase your startup disk during the reinstallation, you won't lose files. However, you know what 'Slim' means - it's not 100% safe and is still at the risk of losing some data.
Then how to reinstall macOS without any data loss? To provide a double guarantee to the precious data on your Mac, you can make a copy of the files on your Mac before you perform the reinstallation, or equip your Mac with a data recovery tool that can rescue your data after the reinstallation.
Preparations you Need to Make Before You Reinstall macOS
To reinstall macOS on your computer smoothly. Follow the tips below to prepare your Mac ready for the new macOS update now:
- Leave at least 2GB memory and 8.8 GB storage space on your Mac
- Leave at least 45% battery on your Mac
- Connect Mac to the internet or WiFi
- Update your Mac Apps to the latest versions
- Backup all your personal data and even create backups for your present Mac data through Time Machine
Remember to back up your Mac to an external hard drive for preventing system update failure or unexpected troubles from happening. Then follow the detailed guide below to reinstall Mac OS via macOS Recovery mode, which enables you to reinstall macOS, restore your files from Time Machine, repair or erase a disk, and more.
Reinstall Mac Os Catalina Without Losing Data Space
How to Update & Reinstall macOS Without Losing Data
*Print this page or open this page on another device so you can refer to it later.
Reinstall Mac Os Catalina Without Losing Data Download
Step 1. Start up your Mac from macOS Recovery
- Turn on your Mac and immediately press and hold 'Command + R', 'Option + Command + R', or 'Shift + Option + Command + R'.
- Release the keys when the Apple logo, a spinning globe, or a pop-up for a firmware password appears.
Step 2. Select 'Reinstall macOS' from the Utilities Window and click 'Continue'.
Step 3. Follow the onscreen instructions to select the hard drive you want to install the OS on and start the installation.
Step 4. Don't put your Mac to sleep mode or close its lid during the installation. It's normal to see your Mac restart several times or the screen is white while you reinstall the Mac OS. Just wait patiently for the process to finish.
If data loss occurred after you reinstalled macOS, you can follow the next part to recover your missing files.
Recover Lost Data After macOS Reinstallation
If you have backed up your Mac before the reinstallation, you can retrieve your data from Time Machine, an external hard drive, or somewhere else, depending on the way you used to make the backup. If you haven't created any backups for your Mac, then you'll need the professional Mac data recovery software tool - EaseUS Data Recovery Wizard, to perform data recovery. With the help of this tool, you can easily recover the data lost due to macOS reinstallation:
Step 1. Select a location and start scanning
Launch EaseUS Data Recovery Wizard, hover on the location where you lost data, then click 'Scan'.

Reinstall Mac Os Catalina Without Losing Data Protection
Step 2. Preview and select the files
Wait until the scanning completes. You can use Filter or search bar to find lost files.
Step 3. Recover lost data
Then choose a location to save the recovered data, and click 'OK'. You should store the data in another place instead of the original one.
Reinstall Mac Os Catalina Without Losing Data Storage
There are lots of data recovery tools available. But EaseUS Data Recovery Wizard, one of the best Mac data recovery tools, is our pick. It fully supports all macOS systems including the newest Big Sur, Catalina, Mojave, High Sierra, Sierra, EI Capitan, Yosemite etc. It allows you to restore all lost data with simple clicks. Office files, music, videos, emails or other archives can all be restored on your own.