Putty Xmodem File Transfer
The DAM1021 originally came with FPGA firmware 0.8. Since then Soren has released a new version of the firmware, Rev 0.9.
Execute the terminal emulator commands to begin the Xmodem transfer. For example, using HyperTerminal: Click on Transfer, then Send File. Type the file path and name in the Filename field. Xmodem is a slow transfer protocol, and the transfer of a file as large as a Cisco IOS software image could take an unacceptably long time. An increase to the console speed on the 3600 router helps decrease the time it takes to do the xmodem file transfer.
In order to upload it to the DAC one must connect the DAC to a computer using either a “classic” serial port, like the one found at the back of older computers, or a USB to Serial adapter. Then a cable must be made connecting three pins of the DB9 connector to the connector J10 on the DAC board.
These pictures illustrate the connections that are needed:
You use your new cable to connect the DAM to your computer’s serial port (or USB-to-serial adapter). You do not power on the DAM DAC just yet.
Once you are done with making the physical connection, you need to get your hands on some software that supports the XModem 1K data transfer protocol. This is a pretty old protocol, so your choices in software are pretty limited. One such choice is the “classic” HyperTerminal, but since it is no longer available with Windows I chose the more modern ExtraPUTTY. It is a fork of the classic PuTTY telnet/ssl client software that also supports “vintage” transfer protocols such as XModem.
Once you have it installed it is pretty easy to establish a serial connection at 115200, 8, n, 1, as specified by Soekris. You click on the “serial” tickbox and enter your computer’s serial port (in my case it’s COM5) along with the specified speed (115200bps):
You click on “open” and you get a black terminal screen. You now need to power on the DAC. Once you do that, you should get something like this:
This means that everything is fine. You might see an “I0” instead of an “I3”. That is OK.
Now you need to get to the uManager prompt. You type “+++” and wait for a second. You will not see the “+” characters as you type them. That is OK. You will get this:
Now type “download”, followed by Enter. You will see something like this:
This means that you have 30 seconds to begin sending your file. To do that you click on File Transfer -> Xmodem 1K -> Send. Select your firmware file and off you go!
When the transfer completes you will see something like this:
Putty Xmodem File Transfer Software
One thing – do not forget to give the “update” command once you have uploaded the code followed by a “y” and return.

Next you type “exit” (and Enter) to exit the uManager prompt and you are ready to power cycle the DAC. Once you have done that, you repeat the above steps to get to the uManager prompt and you verify that you have successfully updated the firmware. You should now be at FPGA firmware 0.9!
If are having problems connecting, such as getting garbage like this in your serial console:
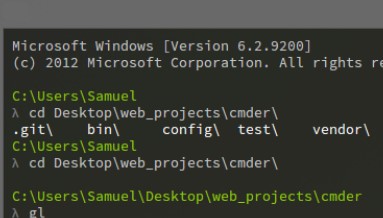
chances are that your USB to serial adapter is not a “true” RS-232 interface, but outputs TTL levels instead. You can confirm that by measuring the voltages between GND and the RX & TX pins. You should be getting zero volts in one case and about -9V in the other. If you are getting 3.3 or 5 volts, your interface will not work with the DAM. You should try to find a proper RS-232 interface.
Putty Xmodem Upload
This procedure assumes that:
The switch is connected via the Console RS-232 port to a PC operating as a terminal. (For information on connecting a PC as a terminal and running the switch console interface, see the Installation and Getting Started Guide you received with the switch.)
The switch software is stored on a disk drive in the PC.
The terminal emulator you are using includes the Xmodem binary transfer feature. (For example, in the HyperTerminal application included with Windows NT, you would use the Send File option in the Transfer drop-down menu.)
Downloading to Flash using Xmodem and terminal emulator
Syntax
Downloads a software file to primary or secondary flash. If you do not specify the flash destination, the Xmodem download defaults to primary flash.
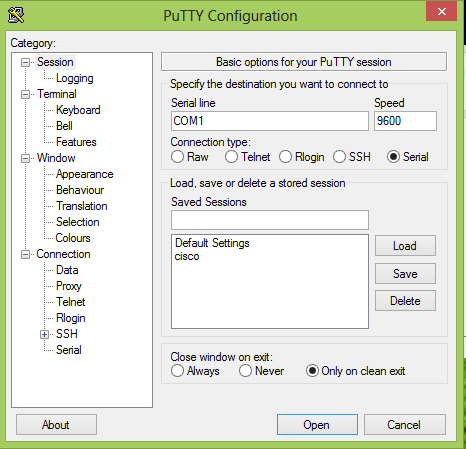
Example
To download a switch software file named E0822.swi from a PC (running a terminal emulator program such as HyperTerminal) to primary flash:
Execute the following command in the CLI:
Execute the terminal emulator commands to begin the Xmodem transfer. For example, using HyperTerminal:
Click on Transfer, then Send File.
Type the file path and name in the Filename field.
In the Protocol field, select Xmodem.
Click on the button.
The download can take several minutes, depending on the baud rate used in the transfer.
When the download finishes, you must reboot the switch to implement the newly downloaded software. To do so, use one of the following commands:
Syntax
Reboots from the selected flash
Syntax
reloadReboots from the flash image currently in use
To confirm that the software downloaded correctly:
Check the Firmware revision line. It should show the software version that you downloaded in the preceding steps.
NOTE: The menu interface accesses only the primary flash. |
From the console Main Menu, select
Press [E] (for Edit.)
Use the Space bar to select XMODEM in the Method field.
Press [Enter], then [X] (for eXecute) to begin the software download.
The following message appears:
Press enter and then initiate Xmodem transfer from the attached computer.....
Press [Enter] and then execute the terminal emulator commands to begin Xmodem binary transfer.
For example, using HyperTerminal:
Click on Transfer, then Send File.
Enter the file path and name in the Filename field.
In the Protocol field, select Xmodem.
Click on the [Send] button.
The download then commences. It can take several minutes, depending on the baud rate set in the switch and in your terminal emulator.
After the primary flash memory has been updated with the new software, you must reboot the switch to implement the newly downloaded software. Return to the Main Menu and press [6] (for Reboot Switch.) You then see the following prompt:
Press the space bar once to change No to Yes, then press [Enter] to begin the reboot.
To confirm that the software downloaded correctly:
From the Main Menu, select
1. Status and Counters
Check the Firmware revision line.