Diskmaker X 9
One Click to Burn Mac OS X 10.11 El capitan to a USB Flash DriveDiskMaker X (formerly Lion DiskMaker) is an application built with AppleScript that you can u.
DiskMaker X is an application built with AppleScript that you can use with many versions of OS X to build a bootable drive from macOS installer program (the one you download from the Mac App Store). As soon as you launch the application, it tries to find the macOS Install program with Spotlight.
Then, it proposes to build a bootable install disk and make it look as nice as possible. It’s the easiest way to build an macOS Installer in a few clicks !
You can use the Install drive to fully re-install the OS on a freshly formated drive, or install it on your many Macs without re-downloading the full installer.
Jump over the break to learn how to use DiskMaker X…
- Click the DiskMaker X link in the first paragraph of this article and download a copy of DiskMaker X 9 to your Mac. Note that the developers of the app also have DiskMaker X versions available back to Mac OS X 10.7 “Lion”, which is helpful if you wish to load older Macs with their original operating system versions.
- Compatible with macOS Catalina Install App! Download DiskMaker X 9.0 (6,3 MB) SHA-1 Checksum: afefa88d8b6c9ad5f0ed. DiskMaker X 9 requires macOS.
- DiskMaker x 9 Mac版是Mac平台上的一款非常专业好用的制作苹果系统U盘启动盘的应用。DiskMaker x 9 Mac版可以帮助用户一键傻瓜式的简单制作最新的macOS Sierra系统的U盘启动盘。 DiskMaker X 启动U盘的制作方法. 制作启动U盘之前,需要把DiskMaker X 添加到辅助功能里面。 1.
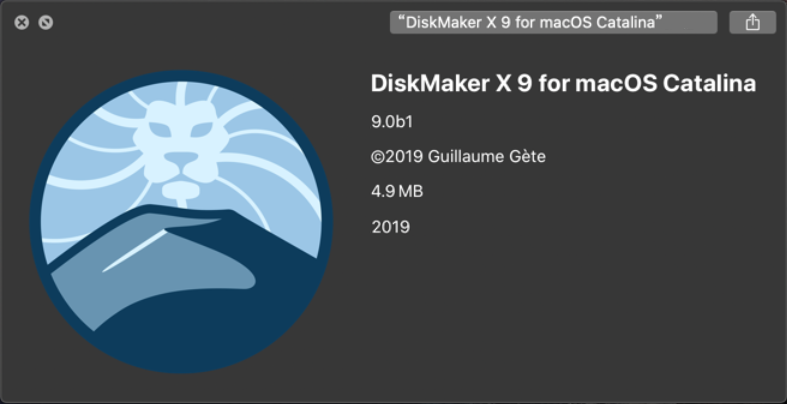
1. Get an an empty flash drive with at least 8GB of storage
2. Download macOS Sierra
3. Download DiskMaker X
4. Double-click on the .dmg file to open it and drag-and-drop the DiskMaker X app into the Applications folder
Diskmaker X 90
5. Now load DIskMaker X. When you load the app, it will ask you which version of macOS do you want to make a boot disk of. You can choose Yosemite, El Capitan and of course, Sierra. We’ll choose macOS Sierra
6. Now, the app will search for a copy of macOS Sierra. Once it found your Sierra copy, it will ask you if you want to use the copy that it found or you want to use another copy. If you downloaded it from the app store ( step 2 ), choose ‘Use this copy’

7. The app will ask you about your thumb drive, and it will tell you that will be completely erased before copying macOS Sierra onto it…
8. Now the app will format your flash drive and ask you for your admin password. Once you enter your admin password, DiskMaker X will start copying the necessary Sierra files onto your flash drive.
NOTE: this process will take a while. Be patient….
9. When you’re done, the app will tell you that the boot disk is ready, you’ll see that your flash drive has been renamed as macOS 10.12 Install Disk and it will be opened. Now all you have to do is restart your Mac and and after you here the chime sound, press the Option ( Alt ) key until you see the option to choose the flash drive to boot from.
DiskMaker X (formerly Lion DiskMaker) is an application built with AppleScript that you can use with Mac OS X 10.6, 10.7, OS X 10.8 and 10.9 to build a bootable drive from Mac OS X Lion, OS X Mountain Lion Installation or OS X Mavericks Installer program. As soon as you launch the application, it tries to find the OS X Install program with Spotlight. Then, it proposes to build a bootable install disk and make it look as nice as possible. It’s the easiest way to build an OS X Installer in a few clicks !
Jump over the break to learn how to use DiskMaker X…
1. Get an an empty flash drive with at least 8GB of storage
Diskmaker X 9 Download
2. Download OS X Mavericks
3. Download DiskMaker X
4. Double-click on the .dmg file to open it and drag-and-drop the DiskMaker X app into the Applications folder
5. Now load DIskMaker X. When you load the app, it will ask you which version of OS X do you want to make a boot disk of. You can choose Lion, Mountain Lion and of course, Mavericks. We’ll choose Mavericks
6. Now, the app will search for a copy of OS X Mavericks. Once it found your Mavericks copy, it will ask you if you want to use the copy that it found or you want to use another copy. If you downloaded it from the app store ( step 2 ), choose ‘Use this copy’
7. Now the app will ask you about your thumb drive, and it will tell you that will be completely erased before copying OS X Mavericks onto it…
8. In the next window choose the disk you want to use ( your flash drive will be named differently )9. Now the app will format your flash drive and ask you for your admin password. Once you enter your admin password, DiskMaker X will start copying the necessary Mavericks files onto your flash drive.
NOTE: this process will take a while. Be patient….
Diskmaker X 9
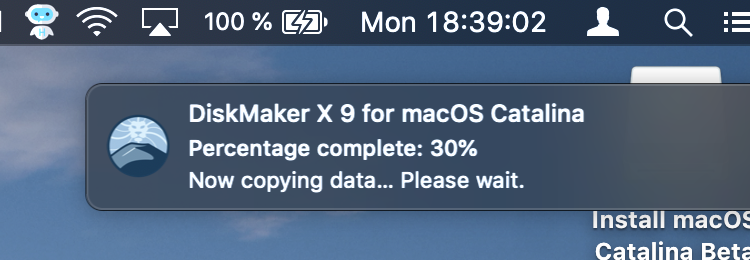
10. When you’re done, the app will tell you that the boot disk is ready, you’ll see that your flash drive has been renamed as OS X 10.9 Install Disk and it will be opened. Now all you have to do is restart your Mac and and after you here the chime sound, press the Option ( Alt ) key until you see the option to choose the flash drive to boot from.